Last week I attended the Autodesk One Team Conference in Berlin, where the Autodesk team of Mohammad Abou Assali, Hany Shabana and Niyazi Kemer presented a module on InfraWorks 360 for Architects. It was a real eye opener for myself, as I have limited exposure to the software. Yes, one can say I am very excited to start playing around with InfraWorks 360.
This entry is a little taster to what one can expect using InfraWorks 360. There are hundreds of really good YouTube videos out there, so instead of gossiping over Facebook or looking at other people's Instagram holiday photos, rather spend some time productively doing some research. Autodesk uploaded a very useful What's New in InfraWorks 360 video to Youtube, presented by Eric Chappel, which can be accessed by selecting this link.
In the InfraWorks Welcome Screen, to activate the Model Builder functionality, select the Model Builder icon, as per the image below.
We will now be able to search for a specific project location using Bing Maps (If I remember correctly). The example we will use is the V&A Waterfront in Cape Town, South Africa.
We will be able to select either the entire window extent to create the model, draw a rectangle to specify the map, or even draw a polygon. The extent you specify will control the extent of the InfraWorks 360 model. This model will need to have a name before the actual model is being built.
InfraWorks will now prepare your model (Upload it to the InfraWorks 360 cloud.
We will also be able to download our model from the InfraWorks 360 Cloud, to a specific folder location on your local drive/s.
The map boundary in the previous step will now be converted into an InfraWorks 360 model. If the terrain has elevations set in the map service, these elevations will propagate through to the model. Should some of the buildings have heights, these heights will also show through the model as well.
Even though there are quite a lot of functions within the software program, these functions/commands are grouped in a very logical way. To create a road, one selects the Design, Review and Engineer Roads icon, choose Design Roadways, select the Type of Road, and draw the route. Intersections will automatically be added
Now to answer the big question I am sure everyone has: "Can we design our own roads?". Yes, you most definitely can. I invite you to contact your nearest Authorized Autodesk Reseller and/or Training Provider, and start discussing training options. This is, and always will be, the most effective and fastest way in which you and your staff will become productive users.

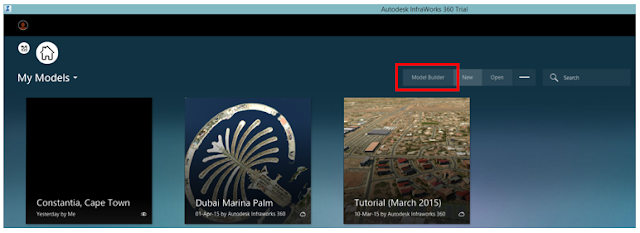





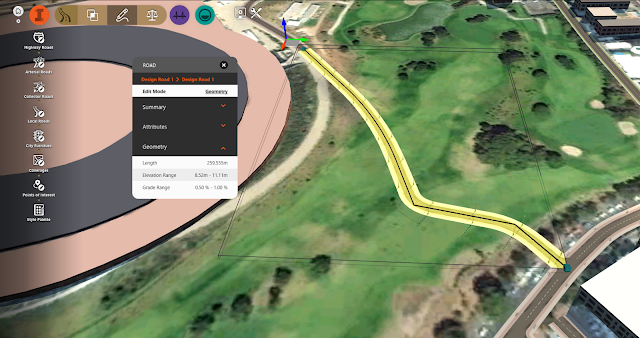
No comments:
Post a Comment