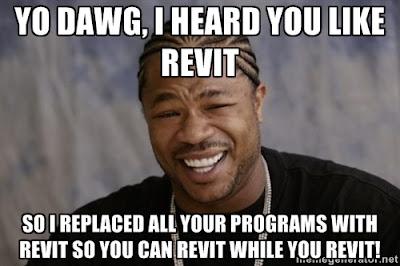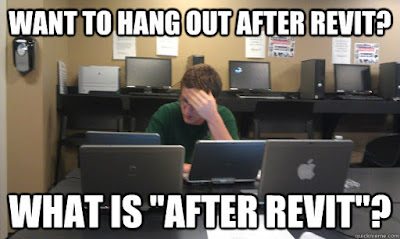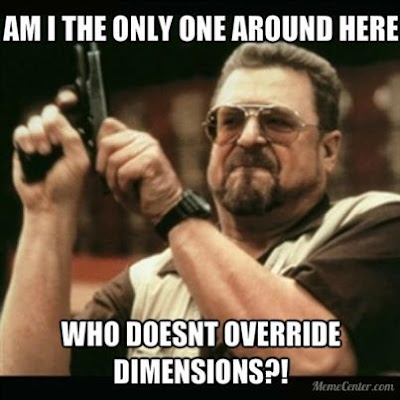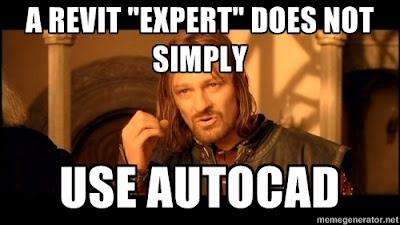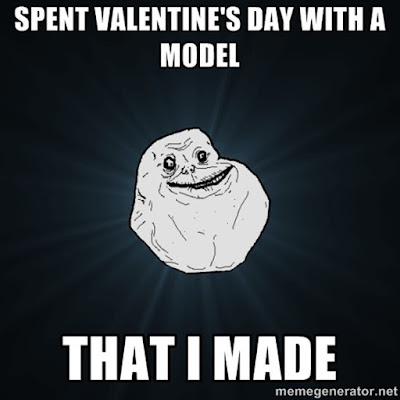"Design your dream home in 3D.
Express your creativity, find inspiration and make smarter home design choices, faster."
Autodesk Homestyler is a very useful application which will allow anyone to design their perfect interior. The website is user friendly and does not require one to be tech savvy, nor have intimate knowledge about interior design.
From the Home screen, one will be able to either access the 3D Room Designer function, or access the 3D Floor Planner function.
Below you will find some examples of users who have designed their dream home and/or room, have been creative, have found inspiration and have made smarter design choices, faster.