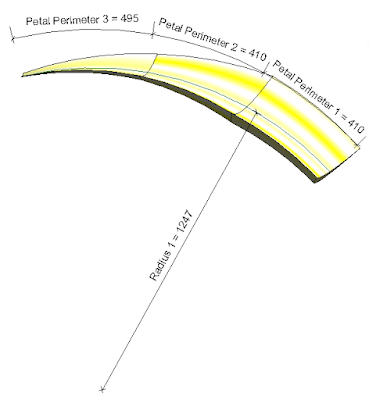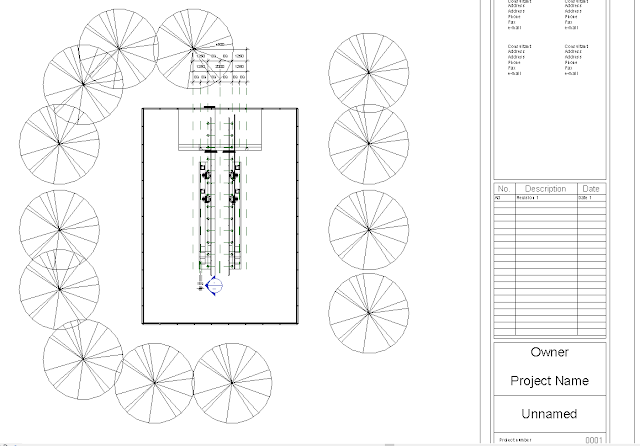This blog entry will aim to explain two main workaround methods for the creation of LED Strip Lights in Revit. The application of these methods are applicable to both the Architectural Discipline, as well as the Electrical Discipline. As with everything in life, there are pro's and con's to both methods, which will be explained in this entry.
A very simple room was created with a feature bulkhead ceiling. The ceiling contains straight edges, as well as a curve.
Method 1: LED Strip Lights as Lighting Fixture family nested into Generic Line-Based family
The image below is the rendered result of a strip light family created as a Generic Line-Based family, in which a lighting fixture was nested. The rendered result looks a bit too "artificial" for me, personally. However, one can nest electrical connectors in this line-based family, which can be used to create circuits from.
One cannot natively create a curve in Revit using a line-based family. One can however represent a circle using the Inscribed Polygon's and Circumscribed Polygon's Draw command. The maximum amount of sides one can specify in 36. Thus, the circle will be broken into 36 separate lines.
The settings used for the line-based family render includes the following:
1. Render Engine: NVIDIA Mental Ray
Setting: High
Resolution: Printer at 300 DPI
2. Artificial Lights: 56 (This includes the recessed can downlighters)
3. Physical Memory Used: 4.52 GIG
4. Laptop CPU temperature: CPU fan on decreased the temperature with approximately 10 degrees Celcius
5. Laptop CPU Usage: 100%
6. Render Duration: The render was complete after 3 Hours and 44 Minutes
7. I do need to mention that I was rendering the two different Strip Light creation methods simultaneously, just to see how far I could push my laptop.This has added to the total render time.
Option 2: LED Strip Lights Railing family
The image below is the rendered result of a strip light family created as a Railing family. I quite prefer the railing strip light result, as the light diffusion looks much "softer" and "natural", when compared to the line-based family's result. The drawback to using this method is that one cannot nest electrical connectors in the baluster family (Used for the spacing of each strip light segment)
The strip light railing consists out of a rail profile for the LED tube and a separate family for the light source. The light source family was nested into a baluster family. All of these components will be used in the project environment, as a railing is a system family (i.e. created in the project environment).
The baluster family and rail profile was used within a Railing family. The spacing of the balusters took quite a lot of time before I was satisfied with the result.
The settings used for the railing family render includes the following:
1. Render Engine: NVIDIA Mental Ray
Setting: High
Resolution: Printer at 300 DPI
2. Artificial Lights: 203 (This includes the recessed can downlighters)
3. Physical Memory Used: 4.63 GIG
4. Laptop CPU temperature: CPU fan on decreased the temperature with approximately 10 degrees Celcius
5. Laptop CPU Usage: 100%
6. Render Duration: The render was complete after 8 Hours and 53 Minutes (Due to the amount of light sources nested in the baluster family, that had to be processed))
7. I do need to mention that I was rendering the two different Strip Light creation methods simultaneously, just to see how far I could push my laptop. This has added to the total render time.
In a nutshell, below is a simple comparison between the two methods in a table format. A grading of 1 to 5 was used, with 5 being the best and 1 being the worst: