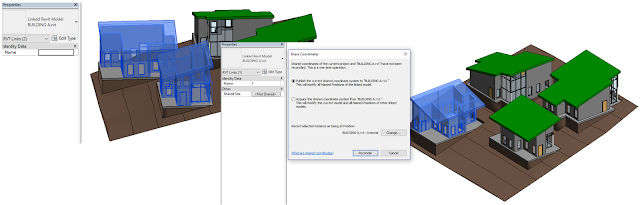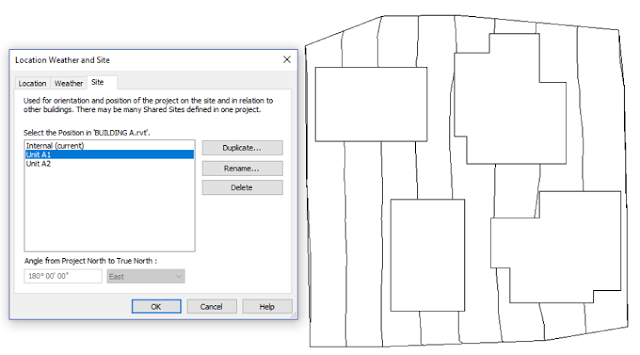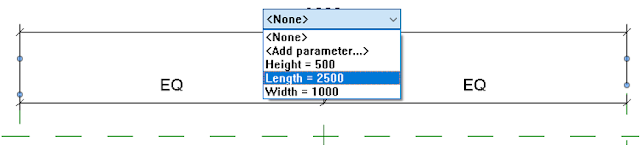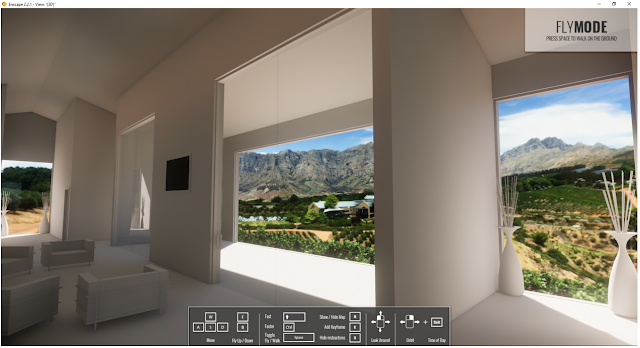South Africa has had a number of amazing projects reaching completion in 2018, none of which I will highlight in this post. Why? The reasoning is simple: Only a few of these projects have reached the papers, magazines, blogs and the like. I can promise that, if only looking at my current client base, the sheer amount of quality designs will make choosing the best impossible. Do yourself a favour and Google some AEC inspiration on the "dark continent"
There is however one project located just outside of Worcester, Western Cape which still amazes me. Bosjes Chapel, designed by Steyn Studio based in London (Coetzee Steyn is a South African by birth after all), completed in 2017. Just have a look at this picture which simply just does not justify physically being there yourself.
" The site is surrounded by majestic mountains with a grand scale which adorned the area with the nickname of 'Little Switzerland'. Typically Cape Dutch Manor houses set up dialogue with these types of environments, as found in Stellenbosch and Cape Town. With the immediate context of the site, the valley is 'held' either side with two mountain ranges which sets up a spatial dialogue at a grand scale which occurs on a 'micro' level between the Manor House development node and the Chapel development node; across the vineyards and gardens.
The chapel development reflects, in microcosm, one half of what already exists at the scale of the valley as a whole in terms of its sculptural relationship, as does currently exist between the Manor House and the Waaihoek Mountains. The development profile, architectural form and massing responds sculpturally to the natural configuration of the mountain backdrop.
Similarly, the text of Psalm 36:7 is also considered as an important informative from a poetic point of view, and its interpretation, architecturally, as a structure which 'floats/glides' and has motion, although physically static.
In order to achieve the visual 'lightness' of the roof, the structure has to be simple, unifying and as structurally efficient as possible. It was therefore decided that the roof can also become the walls/columns; its own supporting structure. To realize this we investigated parabolic/hyperbolic arches and surfaces; and its use in thin shell concrete structures.
This translated into the sculptural form which emulates the surrounding mountains as well as the poetic motion sought. This lightness & motion is further emphasized by means of the interpretation of the baroque 'holbol' gable in the edge profile and the roof shape. The main characteristic of a 'holbol' gable is that of the combination of outward and inward curvatures which results in a series of 'peaks' and 'valleys' within the roof itself.
Similar to the Mission Churches it has no vertical elements and the form is generally horizontal. As with the gables present on these churches, the identifying element on the Chapel is that of its roof and its shaped edges. Apart from investigating the local history of the farm we also looked at Moravian Missionary Stations as inspiration. The aim of the chapel is also to reflect the following qualities present in these historic missionary churches of Mamre, Elim and Wupperthal:
- Utilitarian simplicity of its plan as an assembly space
- Scale
- Cultural reference
- Tranquility of its white lut interiors
- 'Tactileness' of its undulating whitewashed walls
However, whereas these churches are mostly inward looking and spiritually reflective, the proposed chapel is to be a more 'open' space which invites in, as well as expands its intimacy to the valley and mountains beyond, raising the awareness of God's creation in the immediate surroundings. "
Psalm 36:7 in Afrikaans: "U geregtigheid tot op die hoogste berge, die reg wat U spreek, tot in die dieptes van die see. U sorg vir mens en dier, o Heer"
May all Revit Recess readers have a blessed Christmas and wonderful new year. 2019 will have a number of new and exciting adventures in store for us all.