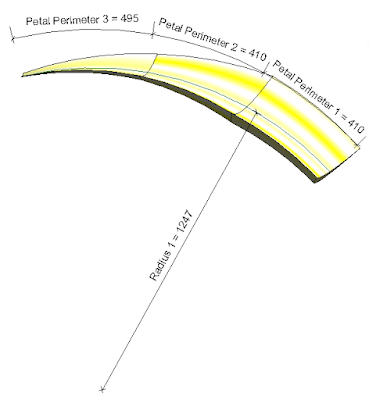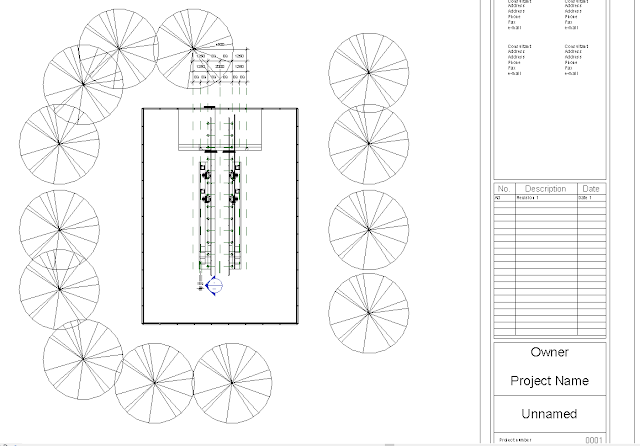"Autodesk Memento is an end-to-end solution for converting any captured reality input (photo or scans) into high definition 3D meshes that can be cleaned up, fixed, and optiomized for the Web, mobile or 3D printing/fabbing.
Memento is part of Autodesk's Reality Computing portfolio and is a great companion to ReCap"
I recently tested Autodesk Memento Beta for the first time, using a plastic Kudu skull mounted in a restaurant as a sample. The Kudu skull was mounted quite high above the floor, so taking the required number of pictures at the required angles was a bit of a challenge. None the less, I managed to take 26 OK-ish photos. (Tip: The more photos you take, the better!)
After Autodesk Momento stitched the photos together, the end result looked as per the image below. Due to the fact that I have not taken enough photos at different angles of the left horn, the stitching is sub-standard at that area.
There are quite a few modifaction settings one can now access in Autodesk Memento to fix the 3D model. We will go through the options in the rest of the blog entry.
The first property we can change:
1. Model Settings
- Set Model Upright
- Set Origin And Coordinate System
- Set Scale And Units
2. Edit
- Slice and Fill
- Surface Tools
- Delete Selected Mesh
- Fill Holes in Smooth Mode
- Bridge Large Gaps in Mesh
- Extrude Selection
- Smart Selection Based on Texture and/or Geometry
3. Retropologize
- Re-triangulate Selected Mesh
- Subdivide Selected Mesh
- Decimate Model
4. Analyze
- Detect and Fix Mesh Issues
- Measure Distance
- Mesh Report
- Analyze the Diference Between Two Models
5. 3D Print
6. Export Model
- Export 3D Model
- Export Video
- Export Image
* A future entry will show the end-result of editing that took place in Autodesk Memento, as well as Autodesk Recap *