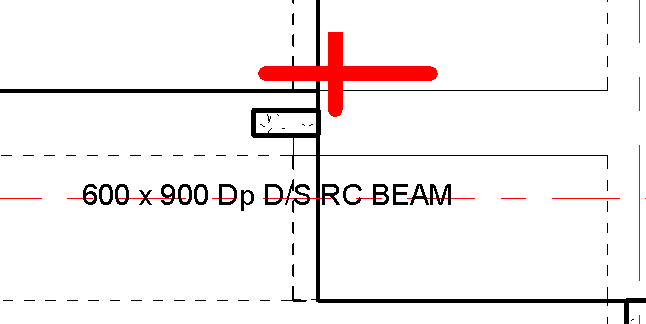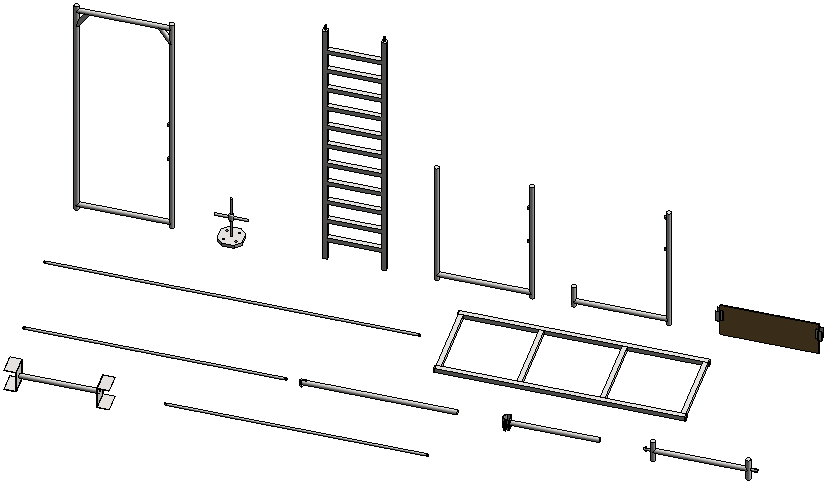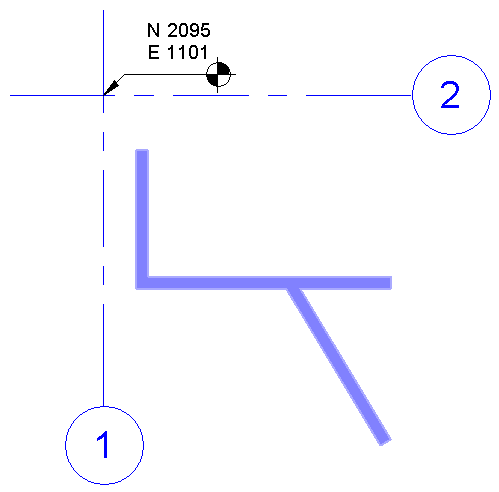1. AutoCAD command: "OOPS"
- This is a very nice command to undo the most recent AutoCAD objects and lines you have deleted. As can be seen from the image below, I have selected the Sterile Supply room cupboards, sink, hand dryer and dividing wall, and will delete these items
- I will now modify the shelving to run around the perimeter of the room, and add text as per the image below.
- If you realise that you made a mistake (i.e. deleting the room from the drawing), simply type the command “OOPS” into the AutoCAD command bar.
- Your last deleted AutoCAD objects and lines will now be restored to their original position. Nifty, hey?
- More often than not, you will either generate a drawing in which you have hundreds if not thousands of line start and/or end points having a Z-axis offset. This typically happens when snapping an AutoCAD line to another which has an elevation specified. This will create huge problems in Revit, especially in Elevation and 3D views.
- A quick and easy fix to this is to select all lines and type Flatten into the command bar. When prompted to remove Hidden Lines, select No.
- AutoCAD will now force all lines which has a z-value to be flattened to a z elevation of 0
3. AutoCAD command: "OVERKILL"
- Yet again, most AutoCAD files, either created by yourself, or those received from the professional team might have multiple lines in the same location. This creates a file size problem both in AutoCAD, as well as in Revit. To quickly delete any and all overlapping lines, select all lines and type OVERKILL into the command bar
- You will be able to select certain categories you would like to exclude (Ignore) from the operation
- When selecting OK, in this example, I have deleted 89 duplicate lines, as well as 566 overlapping objects/segments. This is not a large AutoCAD project, so just imagine the advantages of working on a 20 000 sqm plus GLA project! Huge difference me thinks!