"Make your Autodesk Revit model interactive, in one click. Customize navigation points, geo-specific lighting, and render styles. Present to clients, or let them explore on their own, with the free LIVE viewer." - Autodesk
I'm an Architect:
* There's a story behind my vision. I want people to connect with it on an emotional level.
* Let clients feel the space exactly as you envision it.
* Use fast click-to-cloud tools to help make your designs interactive.
* Create and customize expressive visualizations yourself.
I'm a Design Visualization Artist:
* I bring designs to life. I want people to experience what it's like to be inside the space.
* Infuse designs with your unique artistic touch.
* Harness the horsepower of a real-time game engine for interactive visualizations.
* Get ahead of the virtual reality curve by creating immersive client experiences.
If you have confirmed any of the statements above, the Autodesk Live Design program might just be the answer. This Revit Recess post will introduce Autodesk LIVE Design to our readers.
After installing Autodesk LIVE Design, you will find a Go LIVE command under the Add-Ins tab, LIVE Design panel. LIVE Design is a pay-as-you-go subscription service, currently available at a monthly fee of $30US.
As can be seen from the image below, I have installed a trial version of LIVE Design, which allows you to use the program 10 times. After the trial has expired one will need to Subscribe to continue using the program.
I will be using the Architectural Sample Project file's 3D view for this blog entry. Four stages will need to be completed before we can use LIVE Design: We will need to 1. Upload the file to Autodesk's servers, 2. Wait for the file to be processed, 3. The servers will start to prepare the file, and 4. The completed LIVE Design file will be downloaded to your local hard drive (*.lvmd file format).
Once you reach stage 4, you will receive an email from LIVE Design, indicating which view was uploaded, the Job ID, Service version and exactly where the file was downloaded to (By default: C:/Users/<Username>/Documents/Autodesk LIVE
During the download process, you will notice the LIVE model file size. The Basic Sample Project file LIVE Design file size is 49MB.
After the initial installation of Autodesk LIVE Design took place, an editing program was also installed: Autodesk LIVE Editor. When opening the LIVE model, the LIVE Editor will import the downloaded file, extract the contents and create the visualization scene.
The first time LIVE Design is started, a user interface introduction will appear. All icons and actions will be indicated and explained. You will also be able to take a short (2 minute) video tour.
I have to say that I am quite impressed with the overall quality of the scene.
Changing the date and time of day is extremely simple through the Sun icon.
A function that really stands out for me is the Info command. This command will allow you to select any element in your scene and extract not only the instance properties, but also the type properties of the select element. As has always been the case with Revit, the information we add to the model is king - If you have incorrect or outdated model information, the properties you (Or you client) extracts from LIVE Design will also be incorrect.
We currently have 3 Visualization styles to choose from. The first style is colour
The second is a partial paper model style - All building elements will be in a paper model mode, while all site elements such as Planting and Topography will remain in colour.
The last style we can access is a partial papermodel mode where all building elements will be in a paper model mode, with all site elements showing in grayscale.
To the right of the LIVE Design window you will find a filmstrip. This strip will contain all of the 3D views that has been created in Revit (Thus, remember to delete all redundant checking views before you prepare your model for presentation). I quite like the fact that one can create additional viewpoints from within LIVE Design - Quite similar to Navisworks and Showcase. Transitioning form one viewpoint to another is very smooth and seamless.
LIVE Design Settings includes Travel Speed, Field of View, and Tap&Go heights. Each of these has thier own settings which can be changed at any time.
To the top right of the LIVE Design window, you will find Help tools - Take notice of the Download Autodesk LIVE Viewer option, which will be discussed at the end of the entry.
To the top left of the LIVE Design window, you can choose to either Publish the scene to Windows, or to an iPad.
I have published the scene to Windows, after which LIVE Design notified me that the presentation is now ready to view.
This is where the importance of the Autodesk LIVE Viewer comes into play: Your client will need to download the Viewer before he/she can access the file. The Viewer is available for download on the Auotdesk App Store. The client will have to create an Account with Autodesk first, before being able to download the Viewer.
NOTE: At this stage (2016.08.04) Autodesk LIVE Design is not available for use in South Africa












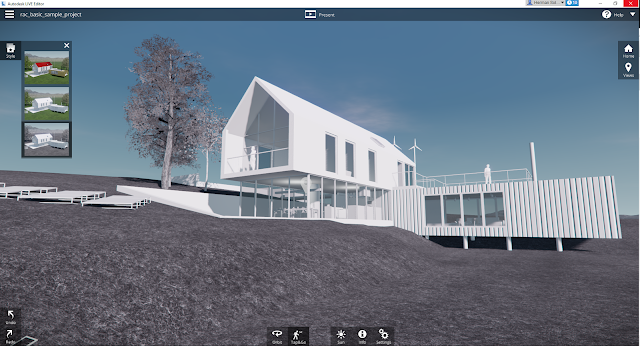







No comments:
Post a Comment