In Revit for Interior Design - Part 2, we will investigate how we can make our Sheets show room finishing information, based on a pre-created colour scheme in a colour fill legend. We will be making use of the Schedule Keys schedule option, in which we can pre-create a room style (Complete with finishes), even before the room exists in the project.
A very simple building was created, in which rooms were placed. By default, these rooms contains basic information for Base Finishes, Ceiling Finishes, Wall Finishes and Floor Finishes.
To show all room style designations in a view, we need to create two Project Parameters. The first parameter can be called Room Function. This will be a Text parameter, applicable to Rooms.
The second Project Parameter can be called Room Function Colour. This parameter type needs to be Image and be applicable to Rooms too.
Create a new Room Schedule. It is quite important to ensure you enable the Schedule Keys option, before creating the schedule. We can name this Schedule Keys schedule as Room Style Schedule.
For the purpose of this entry, we can add the following parameters into our Room Style Schedule:
* Key Name
* Room Function
* Ceiling Finish
* Floor Finish
* Wall Finish
* Room Function Colour
The Schedule Keys schedule will not contain any fields at this stage. This is due to the fact that we need to pre-populate the schedule with the typical finishes that needs to be applied to a room with a certain style. In the Rows panel of the Ribbon, click on the Insert Data Row command.
We can now enter the number of room styles that will be used in the project and add the required finishes into each room style row. Because we added the Room Function Colour, we can assign a specific colour to a specific room style.
The end-result can look similar to the image below:
When assigning a specific Room Style to the Rooms in our project, from the Identity Data area in our Properties, the -finishes fields will populate according to the desired style. A colour fill legend was added to the view, with the Colour option set to Room Function.
By adding the Room Style Schedule and plan views to our sheet, all Room Styles will be visible even though that style has not yet been assigned to a room.










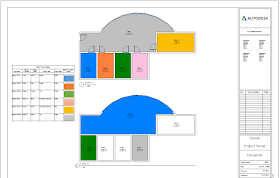
No comments:
Post a Comment