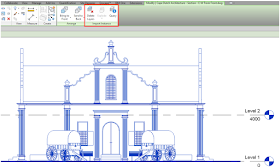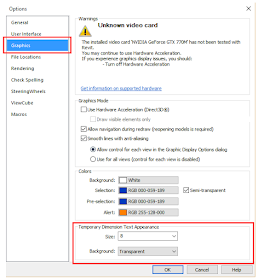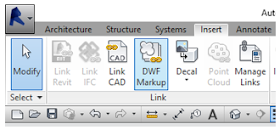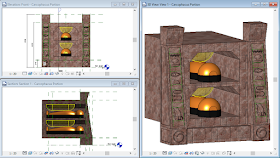Take the joint venture between Autodesk and Microsoft:
"Microsoft and Autodesk hope to turn Star Warsholographic sci-fi technology into a mixed reality for businesses.
The tech giants have partnered to experiment with new ways industrial designers, mechanical engineers, and others in product development fields can benefit from using Microsoft’s HoloLens augmented reality (AR) headset and Autodesk’s Fusion 360 cloud-based 3D CAD (computer-aided design) tool.
The joint project, called FreeForm, focuses on how companies can improve collaboration, rapid iteration, digital prototyping, design reviews, and client presentations by blending real-world objects with digital AR content. This mixed reality is just around the corner." - Fortune
The future is now and I am darn excited about having Stormtroopers in my living room!