Revit decals are quite a useful tool that is used to add images to faces of elements one selects, as well as adding realism to a rendered scene. There are a multitude of ways that one can utilise Decals in Revit. We will go through some of the most often used ways, and see how far we can "push" the decal functionality.
I have created a simple project file in which I have the following walls, to which we will apply decal images:
1. Straight Line Wall
2. Curved Wall
3. Straight Wall with an edited profile
4. Generic Wall Family
5. Straight Curtain Wall
6. Curved Curtain Wall
7. Custom Curtain Wall
The Decal command one will find in the Insert tab, Link panel, Decal icon dropdown
One needs to create a path to an external decal file, much like one creates a path to an image file in Revit. By clicking on the New icon at the bottom right of the Decal Types window, one needs to specify a name for the new decal image
After browsing to the decal image location on your computer, one can now pre-set certain properties for the decal, such as Brightness, Reflectivity, Transparency, etc.
We are able to place the decal image on any face that exists (In this example we will use the Straight Line Wall example), and resize the image using the blue control nodes. The decal image will show as a border only when one is in any visual style other than Realistic mode. In a Realistic visual style, the actual image will be visible.
The big advantage of a decal is that it can be placed on a straight face, as well as a curved face, where the decal will conform to geometry changes
A decal can even be placed on a wall which profile has been edited, as can be seen from the image below. However, note the border around the decal image when in a Realistic visual style. Even though this border will not be visible if one renders an image, there is a workaround for "hiding"most of the border in a Realistic visual style.To "hide" the decal border, we need to create a Decal Line Pattern which contains a Dot, and a large Space in between each consecutive Dots.
One will now be able to select the decal image and Override its Graphics in the View, by Element, so that the Projection Lines are using the previously created Decal Pattern Line Pattern, and that the colour of that line pattern is white. Even though one will still see white border lines, especially at the corners of the decal image, it is much better than having a black continuous border around the image.
When we look at the Generic Model Family wall (Drawn as separate start-end-radius- arcs to represent a spline, as a decal cannot be placed on a spline), one will see that the decal image "freaks" out when it extends past the starting point, and ending point of each separate curve. This is because we have a starting and ending point of each curve. One cannot morph a single decal image around two or more curved lines. So how do we get past this?
The solution to the problem is actually quite simple: Break the single image into separate portions, i.e. smaller images of the same size. Yes, this will be accomplished much faster and with less "hassles" in a post-processing program such as Adobe Photoshop, but I am having fun over here!
One can now place the cropped decal images on each wall segment (curve) and make each consecutive image meet up with the previous. It does take a bit of time to properly line these images up, and having a consistent size.
One can see from the two rendered images below, that the individual border lines of the decal images disappears, and the image inherits the bump map applied to the wall.
When looking at the Curtain Wall examples, one will notice that irrespective of the decal image size, the decal itself is bound by the curtain grids applied to the curtain wall. Makes sense, doesn't it?
By manipulating the curtain grid layout, one will now be able to apply the decal image to a larger area, i.e. a larger panel
The same principle applies to our Curved Curtain Wall.
What can we do with a decal image after it has been applied to a face? Well, as we can see from the image below, splitting the wall face and applying a different material will not take precedence over the decal image, because the decal image is placed on the face of a wall. However, when one adds a wall opening, one actually edits the face profile of the wall, thus the decal image will conform to the wall profile change.
Lastly, let us have a look at the reflectivity options for decal images. A simple room was created, containing walls, floors, ceiling and windows. Luminaires were added to the ceiling to increase the visual effect.
By selecting the decal image and entering the Type Properties, one will be able to edit the Decal Attributes, complete with its Reflectivity settings.
The more Reflectance one applies, the less the image reflects. The image below was set to have a Reflectivity of 80%
This image was set to have a Reflectivity of 65%
And this image was set to have a Reflectivity value of 50%. One can see that the reflected image is more predominant now.

.JPG)










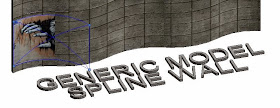





















2018 update! :) Here is another nice post about Decals for Revit - https://enscape3d.com/best-practices-using-revit-decals-enscape/. Hope it benefits you.
ReplyDeleteThanks for the link aish14. Yes, Enscape is my go-to immersive visualization software and I use it on a near daily basis. What I particularly like about Enscape's developers is that they are particularly interested in the feedback from their users. It does seem like they take the ideas and suggestions posted on their Trello development board into consideration for future releases: https://trello.com/b/xqBOhUIf/enscape™-development-agenda-wwwenscape3dcom
Delete