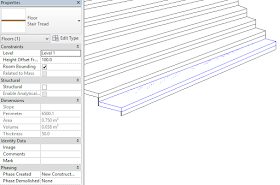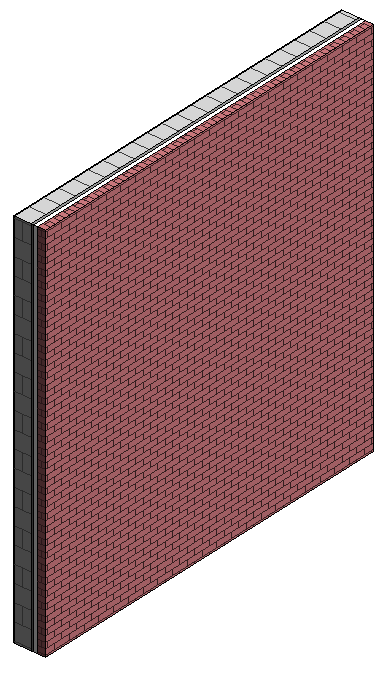"It is easy to neglect your health and your family as you spend your time dealing with emergencies. Finding time for yourself or to think about the future of the business may seem just about impossible, but you won't be able to keep going at 100 miles per hour if you are running on empty" – Sir Richard Branson on Finding a Work-Life Balance
We live in a day and age where technology is constantly advancing. We are expected to do more in less time. We are expected to arrive earlier at work and to stay later at work to meet our deadlines. How often do you reply to emails after business hours? How often to you work at night to meet your deadlines (Self-imposed or not)?
I do realize that I have a problem. I do not yet understand nor adhere to the line between my work and my personal life. One can argue that the client comes first. One can argue that if a client is working late due to deadlines, and they need immediate support to meet that deadline, I need to be on immediate standby to resolve that issue.
Brian
Dyson, CEO of Coca-Cola Enterprises, in his infamous 30-second speech, put
things into perspective quite nicely:
“Imagine life as a game in which you are juggling five balls in the air. You name them – work, family, health, friends and spirit – and you’re keeping all of these in the air. You will soon understand that work is a rubber ball. If you drop it, it will bounce back.But the other four balls – family, health, friends and spirit – are made of glass. If you drop one of these, they will be irrevocably scuffed, marked, nicked, damaged, or even shattered. They will never be the same.”
So this entry is all about everything but Revit. To break
the mind-numbing monotony of certain work responsibilities, here is a list of
my most frequently visited websites:
*** If
you are easily offended or do not have a certain twisted sense of humor, I would
advise not visiting these sites ***