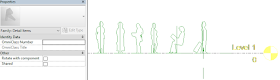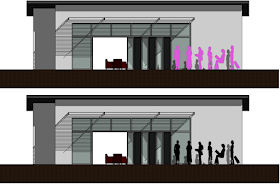I'm sure that most readers of Revit Recess have wished that there is a bit more variety in the OOTB Entourage and even Planting content. This post will demonstrate that you do not only have to use the default families or purchase "better looking" ones - You are able to create your own.
We will start by showing how to quickly create silhouettes from existing Revit Entourage families. All six female Entourage types were placed in a blank project and a section created orientated towards it. This section was then exported to a DWG file format and imported into a new Detail Item Family.
The DWG file was exploded and a solid black Filled Region was created using the pick lines command. All of the exploded DWG lines were deleted to retain only the Filled Region, as well as to keep the family size as small as possible. To ensure that no redundant data or annotations remain in the family, the Purge command was also run.
This Detail Item was nested into the Front View of a Genetic Model family. As a Detail Item family is a 2D object, a very simple symbol was drawn on Plan View to indicate the direction the person would be looking towards on a project Plan View.
All six female Entourage types were loaded and placed into an existing project. Looking good?
What about those occasions when you require your Entourage to be highlighted in a different colour? Simply select the Entourage family > Right Click > Select Override Graphics in View > By Category. Choose your colour, et voilà!
Changing your visual style to Realistic will however not retain the graphical override. Should you then wish to represent your Entourage in colour, you will need to use Phasing.
This will only be a best-practice workflow if you are not using phasing on the project already, or if you create a copy of the live project for your visualization. By changing your Entourage to the Existing Phase and then modifying the Existing Phase's Graphic Overrides, you will be able to modify the Realistic Visual style's representation of your families.
Using the methods explained above with Revit 2017's Depth Cueing capabilities, creates quite a nice scene!
The second portion of this entry will show how a quick conceptual Planting family can be created, that is light in size, not detrimentally affecting your computer's performance, and minimizing the chance of causing your project to crash frequently. Does this sound familiar? Sketchup trees, AutoCAD 3D trees, exploded AutoCAD 2D trees....
The default Clump of Trees or Bushes AutoCAD block was imported into a Planting family Plan View, exploded and all DWG lines converted to Symbolic Revit lines.
The tree geometry was created using extrusions and revolves, with materials applied to it. When seen in a project context, this example is not the prettiest (I'll admit that) but this fits perfectly into the conceptual design stage of a project.
Using a Hidden Lines Visual Style with Sketchy Lines enabled provides an acceptable result for me.
Tuesday, 31 May 2016
Friday, 20 May 2016
Revit 2016 / 2017 Render Comparison
This Revit Recess entry will focus on the differences between Revit 2017's render engine. as opposed to Revit 2016's NVIDIA mental ray and Autodesk Raytracer render engine. For more information on Revit 2016's different render engines, refer to this post.
I re-created a Go-Kart track based on a plan sourced from the internet (As everyone needs a change of scenery every now and again), It was a ton of fun to re-create this Go-Kart track in 3D, as I used the same railing creation principles for the tire barriers as shown in the Railing me this, Railing me that blog entry.
The renders I ran in Revit 2016 used both the NVIDIA mental ray, and Autodesk Raytracer render engines at a Draft, Low, Medium and High quality - The results of which can be seen below.
And now for the Revit 2017 renders: You will notice a clear similarity between these renders and the Autodesk Raytrace Revit 2016 renders. This is due to the fact that Autodesk's Raytracer render engine has been incorporated into the 2017 version by default.
I re-created a Go-Kart track based on a plan sourced from the internet (As everyone needs a change of scenery every now and again), It was a ton of fun to re-create this Go-Kart track in 3D, as I used the same railing creation principles for the tire barriers as shown in the Railing me this, Railing me that blog entry.
The renders I ran in Revit 2016 used both the NVIDIA mental ray, and Autodesk Raytracer render engines at a Draft, Low, Medium and High quality - The results of which can be seen below.
And now for the Revit 2017 renders: You will notice a clear similarity between these renders and the Autodesk Raytrace Revit 2016 renders. This is due to the fact that Autodesk's Raytracer render engine has been incorporated into the 2017 version by default.
Wednesday, 18 May 2016
Clockwise or Clock(un)wise?
Every single time I train Revit users, I stress that the direction we draw in is of the utmost importance: Always draw in a clockwise direction. This Revit Recess post will use 3 examples where a clockwise direction of drawing (Or sketching, if you will) has definite advantages.
The first example will look at walls: If you sketch walls in a clockwise direction and then attach walls that has been drawn in an anticlockwise direction, your walls' interior and exterior finishes will be placed incorrectly.
The same principle applies to the creation of sections. If you create a section in a clockwise direction, the section will always point to the "outside" as opposed to a anticlockwise sketch direction where the sections will point to the inside.
One area where sketching in a clockwise direction really, really matters is for reference planes. The sketch direction of your reference planes will control the location of any element that is hosted to that reference plane.
Even though the three examples above can be fixed quite quickly, it is unneeded steps. Even though an unneeded step might take one second, adding all the unneeded steps together might result in an hour lost per day.
The first example will look at walls: If you sketch walls in a clockwise direction and then attach walls that has been drawn in an anticlockwise direction, your walls' interior and exterior finishes will be placed incorrectly.
The same principle applies to the creation of sections. If you create a section in a clockwise direction, the section will always point to the "outside" as opposed to a anticlockwise sketch direction where the sections will point to the inside.
One area where sketching in a clockwise direction really, really matters is for reference planes. The sketch direction of your reference planes will control the location of any element that is hosted to that reference plane.
Even though the three examples above can be fixed quite quickly, it is unneeded steps. Even though an unneeded step might take one second, adding all the unneeded steps together might result in an hour lost per day.
Friday, 6 May 2016
CGI Master Artists - AREA by Autodesk
Once every month or so I tend to get lost for a few hours in a website called AREA by Autodesk. AREA is a infinite goldmine of images and knowledge if you are passionate about (or even have the slightest interest) in CGI. I love the user submissions - People like you and me who spend countless hours, weeks and months of their own free time to systematically learn how their software of choice works - Then refining their skills to such an extent that they are able to create absolutely insane results.
In this Revit Recess post, I'd like to give credit to two particular artists: Joel Erkkinen and Léandre Hounnaké. Joel was recognised as the December AREA Artist of the Month, with Léandre Hounnaké the October AREA Artist of the Month.
In Joel's own words:
Léandre's images made my jaw literally drop. It's all I can say.
In this Revit Recess post, I'd like to give credit to two particular artists: Joel Erkkinen and Léandre Hounnaké. Joel was recognised as the December AREA Artist of the Month, with Léandre Hounnaké the October AREA Artist of the Month.
In Joel's own words:
"I really find humor in thinking about these iconic soldiers in every day situations. What do they do after work? What are their families like? What would they have as pets? While answering these questions with the renders, I like to include loads of detail and little "easter eggs" to keep the viewer engaged."
Léandre's images made my jaw literally drop. It's all I can say.
Do yourself a favour and visit Joel's company website: Meditech Communications, and Léandre's webiste: Pixel23. Even better: If you do not have access to Autodesk's software, visit their product download pages and install a trial version. Play around with it, it's a whole lot of fun!
Wednesday, 4 May 2016
Level, Level, View!
As we all well know, everything in Revit is constrained to a level - Whether the bottom of an element, or the top of an element. We still need to tell Revit that a window has a Sill Height of, for example, 600mm above a Level. Similarly, we can also add a window with a Head Height of 1000mm below a Level. What will happen though if one should copy these windows from one level to another? This Revit Recess post will investigate the effects thereof.
A simple project was created with windows placed. These windows have different elevation properties - The bottom windows have been placed with a Level Constraint of Level 1 (600mm Sill Height), with the upper windows having a Level Constraint of Level 2 (-2500mm Sill Height).
By copying these windows in the elevation view from Level 1 to Level 2, something interesting occurs: The upper windows on level 2 now measures from Level 2, instead of from Level 3 - In other words, they are not constrained by Level 3, -2500mm.
Another interesting thing occurs when copying the windows located on Level 2, over to Level 3: The windows on Level 3 are now referencing Level 2, and extracting the Sill Heights from the level it is copied.
There is actually a very simple explanation for this occurrence - Notice that the Level 3 Level Head in the images above is black. A black Level Head is a graphical notification that no Views have been assigned to that level: It is for reference purposes only, having Revit measuring the window Sill Heights from Level 2.
Once a View has been created from Level 3, the windows will now reference the correct Level Constraint.
Now the question is: How will this affect the MEP discipline?
The long answer to this question is..... Only to a certain extent. Ducting, Piping, Cabletrays and Conduits have a built-in parameter called Reference Level. This parameter ensures that the elements are referencing the level it has been placed on, or copied to.
Mechanical, Electrical and Plumbing Equipment - Created from any un-hosted family template, will have a built in Host parameter. This Host parameter typically extracts the level the element is currently residing on.
However, if any object is created from, for example, a Wall Based family template, the same behaviour applies as with Windows (Windows are also wall-based elements)