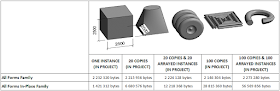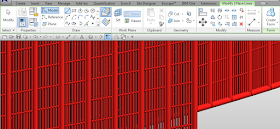Often times users create in-place models due to time constraints or to better visualize the object in the project context. There is nothing wrong with that. However, where the problem starts to rear its head, is when one forgets to convert the in-place model to a family after the design has been finalized.
I often tell my students: Rather try and do things properly from the start, than trying to reverse engineer a model when you desperately need to get your CD's out.
To demonstrate this, I have created two scenarios where the contribution to file size is compared between an in-place model and a family.
The first comparison uses a 2.5m x 2.5m x 2.5m Cube.
Now, in the example above, there does not seem to be a big difference between a Revit family and an in-place model. Remember though: a cube is not a complex piece of geometry. There isn't that much data for Revit to process.
The second comparison will use one of each available forms in Revit: Extrusion, Blend, Revolve, Sweep and Swept Blend.
The more complex geometry data Revit needs to process, the higher the project file size will become. In the last scenario, there is a 54.3 MB difference between the Revit family and in-place model.
So... Which method would you rather use?