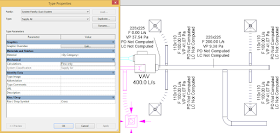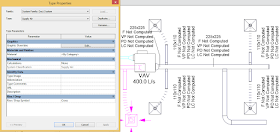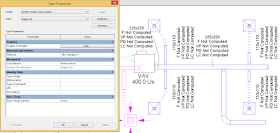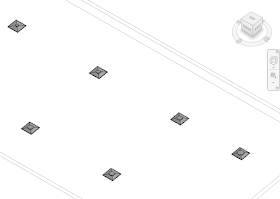Let's have a look at the native Pressure Drop calculation methods
that takes place in Revit.
For ducting, we can choose between 3 calculation
methods:
1. Altshul-Tsal Equation
2. Colebrook Equation
3. Haaland Equation
It is possible to use a different calculation method for
straight duct segment pressure drops, through the API, or alternatively, to
download a calculation method from a third-party developer.
The Altshul-Tsal Equation provides a pressure drop for, as an example, the
225x225 duct segment, of 3.85 Pa
The Colebrook Equation provides a pressure drop for the
225x225 duct segment, of 3.81 Pa
The Haaland Equation provides a pressure drop for the
225x225 duct segment, of 3.65 Pa
We also have the ability to control what calculations will
take place per duct system. When entering the type properties of a duct system,
one will be able to choose between:
- All: Both Flow and Pressure Drop calculations will take place and ducting can be sized automatically
- Flow only – Only Flow calculations will take place and ducting can be sized automatically
- None – No Flow or Pressure Drop calculations will take place and ducting can be sized automatically
- Performance – No Flow or Pressure Drop calculations will take place and ducting cannot be sized automatically
Performance is a new addition to the available duct systems
calculation property. My best bet would
be that this was added for large projects where considerable lag is experienced
when Revit is running its calculations in the background. This will be a good
option to choose when ducting is being modelled. Flow and Pressure Drop
calculations can then be activated at a later stage for auto-sizing purposes.
Thus: When modelling - Performance, and when designing/validating – All.
Calculations: All – Both Flow and Pressure Drop calculations
will take place and ducting can be sized automatically
Flow only – Only Flow calculations will take place and
ducting can be sized automatically
None – No Flow or Pressure Drop calculations will take place
and ducting can be sized automatically
Performance – No Flow or Pressure Drop calculations will take place and ducting cannot be sized automatically